Offline Circulation
Installing Offline Circulation Software
Skip this section if either the Millennium or Sierra offline circulation program is already installed on your computer and configured for use with Sierra. Offline circulation is already installed if you see either icon on your computer’s desktop:

OR

If not:
- Access this link to download Sierra Offline Circulation: https://csdirect.iii.com/downloads/offline_circ/install_offline_circ_win.exe and click “SAVE” and save to your desktop.
- Enter www.more.lib.wi.us when prompted for domain name
- When the download is finished, double click on the icon and follow the install instructions.
- Once you are sure everything is working correctly, you can delete the install icons from your desktop.
Offline Circulation Set-Up
Do this on each machine Offline Circ is installed on when you are first getting ready to use Offline Circ. Do NOT erase the circ transactions when going from one day to the next; only in preparation for beginning to use it when the system first goes down.
Click on the Millennium or Sierra Offline Circulation icon. Note that we can still use “Millennium Offline Circulation” even though we now use Sierra for our online transactions.
The program will open and you will see this screen, or similar, if using the Sierra version:
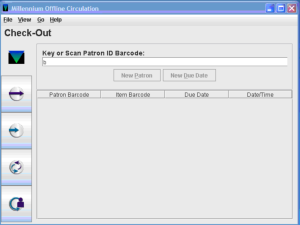
Click Help. Click About and check to make sure you have version 7.0.
Click View – Preferences:
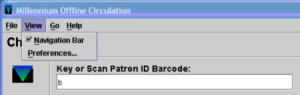
The Preferences screen will come up:
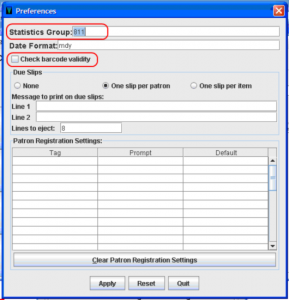
In the Statistics Group box, enter your library’s circulation terminal number (it’s your library’s main circulation identifier, and may appear on date due receipts. This number ensures that offline transactions are credited to your library.)
To find your library’s Statistics Group/terminal number:
- From the MORE-Member Libraries Circulation Information and Policies document, find your library by community name
- Find the column labeled “Circulation Statistics Group / Terminal number”
- Enter this 3-digit number for your library (ex. 431, 621, etc.)
Leave the date format as is; this means when you enter a due date you must do it this way:

Uncheck the Check barcode validity box! This is very important, or some barcodes will not be accepted when scanned.
Choose how you want due date slips to print; normally you want one slip per patron.
Enter the text you want to print on the due date slips.
Enter the lines to eject at the end so you can cleanly tear off the strip; for most receipt printers this is 8.
Leave the bottom of the screen blank. This is for Patron Registration Settings, and we DO NOT enter new patron records in Offline Circ.
The screen should look like this, except that your library’s Statistics Group is not “811”!):
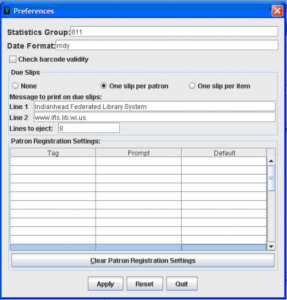
Click Apply on the bottom of the screen. Click Quit.
Click File – Erase circulation transactions:

You will be asked if you are sure – Click Yes:
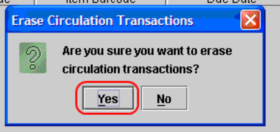
You will see the message the file was cleared. Click OK.
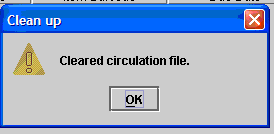
You are now ready to use Offline Circulation.
Using Offline Circulation
Make sure your workstation is showing the correct date and time (in the lower right hand corner of your screen the time should show; mouse over it and the date will show).
Critical: If either the date or time is wrong, correct them before proceeding.
Open Offline Circ by double clicking on the icon
The screen opens in check-out mode.
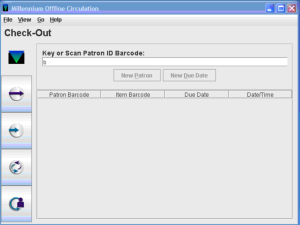
Make sure you have the correct version of Offline Circ installed. Click on Help, then About. It should say Version 7.0
Check your setup by clicking on View, then Preferences. Your Statistics Group number is the same as your terminal number and must show in the top box. The Check Barcode Validity box MUST BE UNCHECKED! If you need help with setup, see the document Offline Circ Setup.
NOTE: as a safety measure, to make sure there are no old transactions still in your file, go to File – Erase circulation transactions. Say Yes to the are you sure question.
You are now ready to check out materials.
NOTE: DO NOT check in any materials. This can wait until the system is back online. Likewise, DO NOT attempt to register patrons in Offline circ. That can also wait until the system is back up.
Separate the patron’s materials into 1 week, 2 week, and 3 week loan periods.
Scan in a patron barcode.
Enter the Due Date. Press Enter. If the patron has materials for both loan periods, enter the date for 1 week first
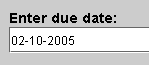
NOTE: Only the format MM-DD-YYYY will be accepted. This means you must enter a 0 in front of 1 digit months or days and all 4 digits for the year, and you must use dashes (-) not slashes(/).
TIP: Have due dates written down for 1 week and 3 week checkouts on a note by the workstation.
You will be asked if the loan period is hourly
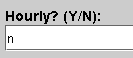
Type n for no. Press Enter.
Scan in the 1 week loan period items.
If the patron also has 2 or 3 week items, click New Due Date.
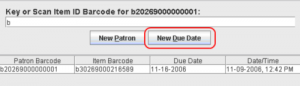
Set the Due Date for 2 or 3 weeks from today.
When Hourly? comes up n will be the default. Press Enter.
Scan in the items with the due date you just entered, repeating for all loan periods.
The Screen will look like this:
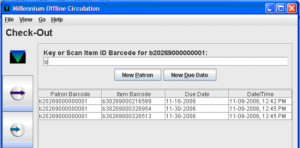
NOTE: the patron barcode remains on the top line until you click New Patron; if a barcode number is displayed, you are still working with a patron.
When done, click New Patron. A due date slip will print.
This is what the slip will look like:
|
#811 11-09-2006, 12:42 PM Checked out to b20269000000001
BARCODE DUEDATE b30269000216589 11-16-2006 b30269000326954 11-30-2006 b30269000326513 11-30-2006
Indianhead Federated Library System |
NOTE: The screen WILL NOT CLEAR, but the top line will again ask for a patron barcode. Keep your eye on the top line so you know to enter a patron barcode or item barcodes. You are ready for the next patron.
Uploading Offline Circulation Transactions
When Sierra is working again, you must upload the transactions. From File, Click Upload circulation and patron data.
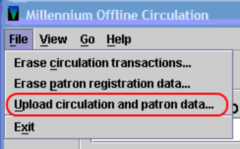
The program will ask if the server is ready to receive data. Click Yes.
The screen will tell you how many transactions were uploaded.
Make note of the number of transactions sent and the time (from your workstation), then Click OK.
You will then be asked if you want to clear the circulation file. Click No.
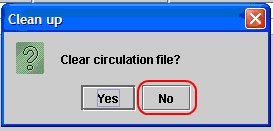
The transactions will be cleared after they have been processed. This is a safety measure in case something goes wrong during processing.
Exit the program by clicking File – Exit, or clicking the red X. Click Yes to confirm.
The file is now uploaded to the server, but the file must be processed. Submit an IFLS Help Desk ticket with your terminal number, the number of transactions uploaded, and the email address any error messages should be sent to.
Once you receive a confirmation email stating that your transactions have been processed, you will need to erase the transactions from your workstation. Open Offline Circ, click File – Erase circulation transactions. You will be asked if you are sure – say Yes.
Error Messages
With the confirmation that transactions have been processed, there will be a list of any error messasges encountered. These need to be checked and any appropriate action taken. Here is a list of the most common messages and what they mean:
no item/patron record found with tagfield <barcode> : The entered barcode could not be found in the database. Find the correct barcode and process the item manually.
multiple item/patron records found with tagfield <barcode> : The entered barcode occurs in more than one record. Find the correct record and process the item manually.
item is not checked out, checkin ignored : The item has not been checked out, and therefore the system ignores the checkin. This situation may arise when the checkin and checkout transactions for an item are processed out of order or when there are multiple, successive checkins and checkouts for the same patron/item combination. Ensure that the item record is not checked out or that the date and time in the OUT DATE field in the item record is later than the current transaction time.
item is checked out. This checkout denied : The item has already been checked out, therefore the system ignores the checkout. This situation may arise when the checkin and checkout transactions for an item are processed out of order or when there are multiple, successive checkins and checkouts for the same patron/item combination. Check the PATRON# field in the item record for the record number of the patron to whom the item is currently checked out; the patron record number in the PATRON# field probably does not match the patron listed in the display of error/informational messages. If this is the case, manually check the item in, and then check it out to the patron listed in the informational message.
LCHKIN in item is greater than checkin time in file; checkin ignored : The item has been checked in since the checkin transaction was recorded. For example, the offline checkin transaction occurred at 10:00AM, but the item was checked in again at 1:00PM with no intervening checkouts. Verify that the item record is not checked out.
OUT DATE in item greater than checkin time in file; checkin ignored : The item has been checked out since the checkin transaction was recorded. For example, the offline checkin transaction occurred at 10:00AM, but the OUT DATE field in the item record indicates that the item was checked out to that patron at 1:00PM. The transactions might have been processed out of order. You do not need to take any action.
Invalid checked out time in file; checkout ignored : This message can occur in a number of possible situations:
The checkout transaction in the file is earlier than the LCHKIN time in the item record.
The checkout transaction in the file is earlier than the OUT DATE time in the item record.
The due date in the transaction file is earlier than the LCHKIN time in the item record.
The due date in the transaction file is earlier than the OUT DATE time in the item record
These situations can occur when the checkin and checkout transactions for an item are processed out of order or when there are multiple, successive checkins and checkouts for the same patron/item combination. This message can also occur if the Offline Circulation workstation has the incorrect time. Check the system time on the Offline Circulation workstation. Check the STATUS field in the item record. Determine whether or not you need to process the item manually.
