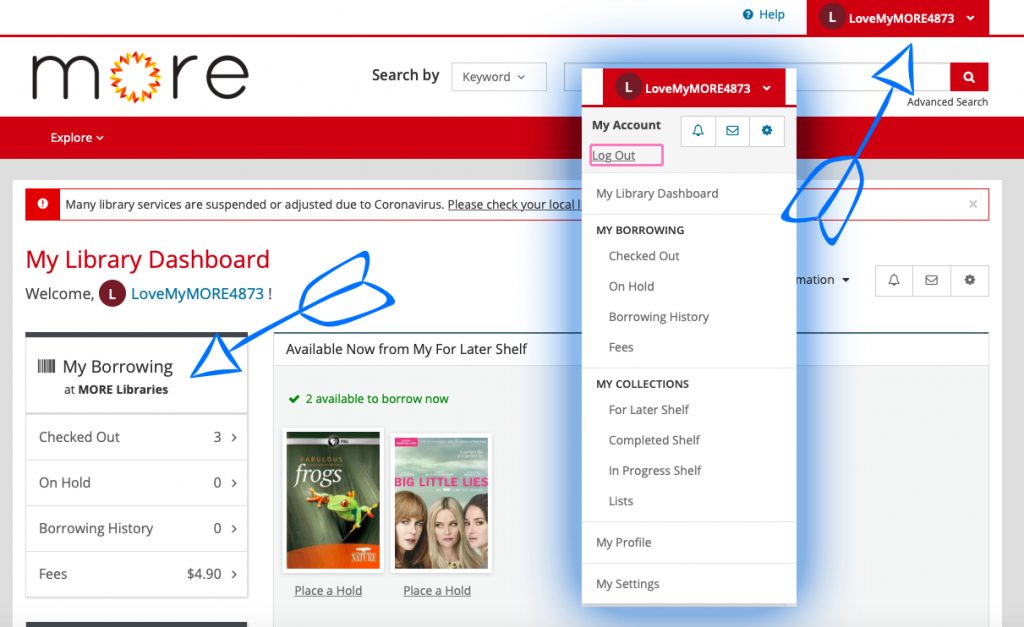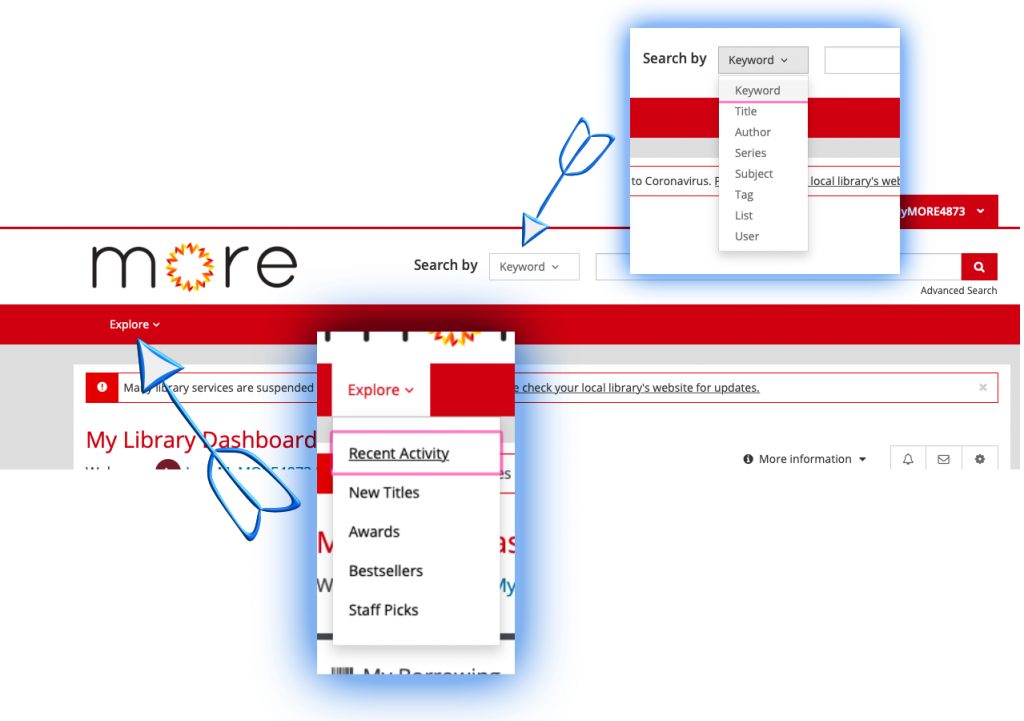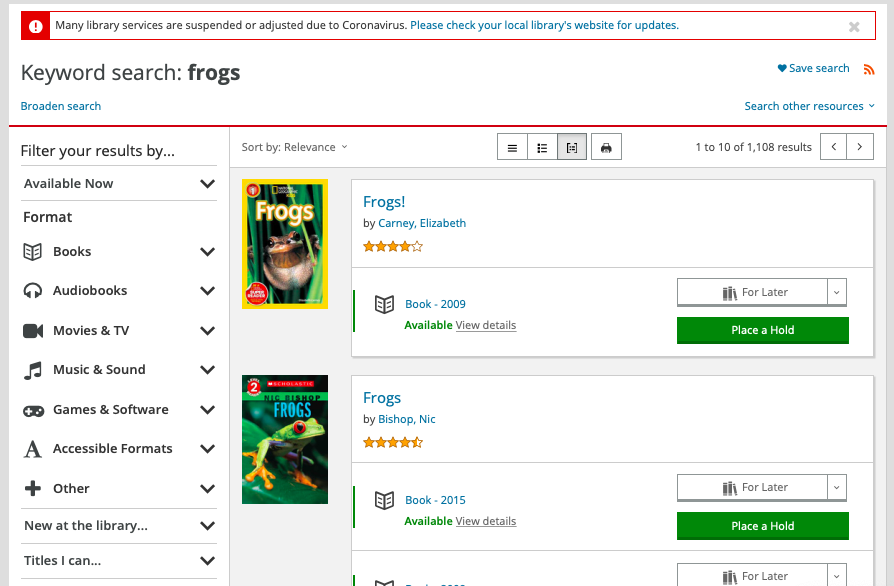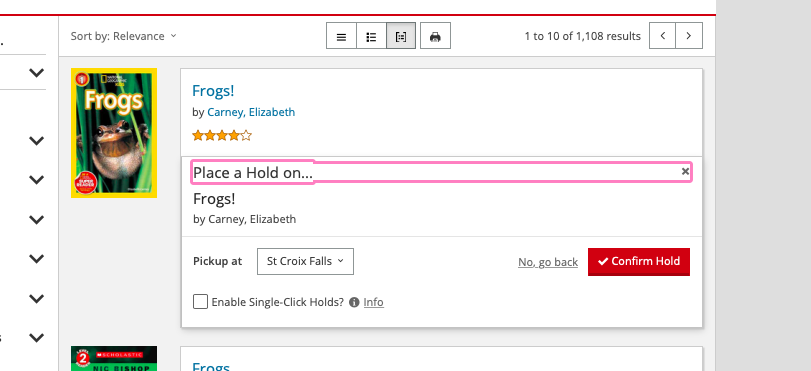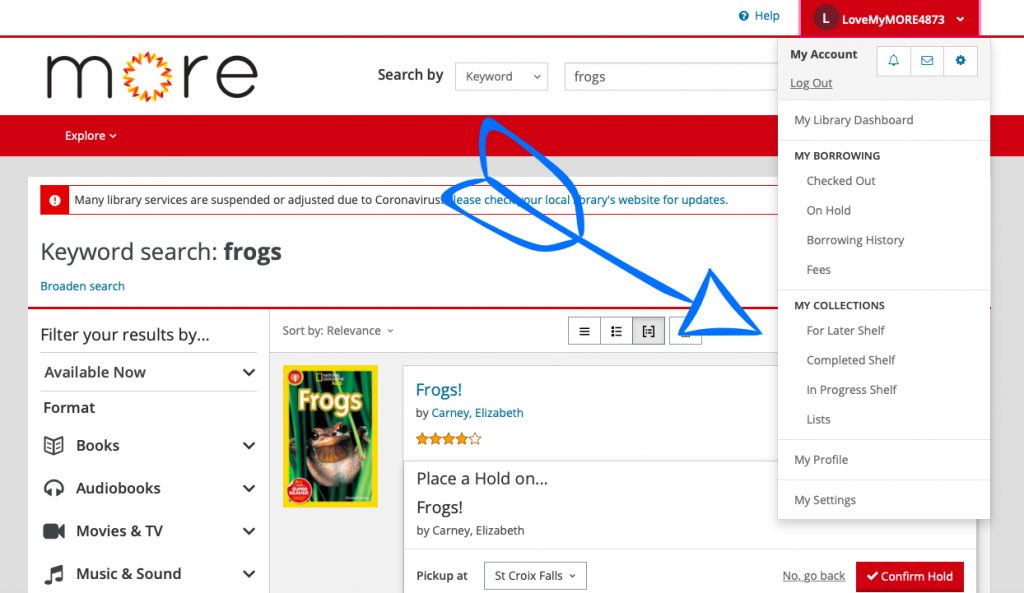MORE Catalog How to: Search, Save and Share
Your Dashboard
This is your Library Dashboard, where you can see an overview of all your account activity. If you want to see your checkouts or holds, for example, select those options from the left side.
When you’re logged in, the button in the upper-right with your username in it works like a menu for your account, too, so no matter where you are on the catalog you can get to all of your account information.
Search
The search box appears at the top of every page in the MORE catalog, so it’s always easy to find.
Like always, you can just type in a title, author or keyword to the search box. In the new catalog this is also where you’d search on topic, format and genre. For instance, if I type “frogs” I get this sorted list of items.
You can also use the Explore menu to browse new titles, award-winners, bestsellers, and staff picks.
If your search brings up too many results, you can narrow it down using the limiting options on the left side, like. Available Now (that’s where you can select a particular library), Format, New at the Library and more.
When you find something you’re interested in, you can use the green “Place a Hold” button to request a copy for pickup at any library location you choose.
If you’d like to see more details about a title, select the title link. (Click on the title) There’s so much fun information here, like reviews, browsing links and similar titles.
Three Shelves for Saving Lists
In the old catalog, there were saved lists. (If you imported them earlier, your old lists will all be saved under “For Later”). To keep track of your titles, the new catalog has 3 shelves: For Later, Completed, and In Progress. You can view what’s on your shelves by clicking on your account information.
Your shelves have many sorting, filtering, and tagging options, and you’ll be able to see if a title is on one of your shelves while logged in and searching.
Share
To create a list of titles to share, click “Lists” in your account menu. On that page, click the “Create a New List” button, just under the My Lists header. That will walk you through the steps to create a list that you can then choose to share publicly or privately.
The new MORE Catalog has many other features to explore, so take a look around! Your local library staff can help with any problems you encounter, and you can read through help topics from the Help link in the upper-right.