.
Send Edifact Orders
General
- You can send purchase orders electronically in the EDIFACT format to vendors who are equipped to receive them. EDIFACT orders are sent via FTS (File Transfer Software).
- When you queue orders to print, Sierra notes whether the vendor you have chosen is coded for EDIFACT or print orders. For those orders with a vendor coded for electronic ordering, the system places the orders in separate files in the EDIFACT format as indicated by the code. The system holds those orders until you select the option to send those orders electronically.
Setup in Sierra
- MORE has purchased Electronic Ordering from Innovative.
- Innovative has set-up an FTS interface (for EDIFACT) between Electronic Ordering and the Internet.
- Contact the vendors for the information you need.
- Determine your library’s SAN (Standard Address Number). See the American Library Directory for more information. The system uses the library SAN stored in the first entry of the Library SAN File.
- Prepare the vendor records for electronic ordering. Electronic ordering can be set up for Baker & Taylor, Ingram, and Midwest Tapes.
- Contact the vendors
- What is the vendor’s FTP address, login, and password?
- Does the vendor require its vendor SAN in the order? If so, what is the vendor SAN?
- Enter d in the CODE 3 field. The value ‘d’ indicates that the vendor can receive orders electronically in the EDIFACT format.Enter “0” in the GIR CODE field to specify no GIR information is included in the GIR segment of the order.
- Enter VENDSAN=<vendor’s SAN> in the NOTE 2 (Baker & Taylor) or NOTE 3 (Ingram, Midwest Tapes) field, where <vendor’s SAN> is the vendor SAN number.
- Enter the account number is the NOTE 1 field (Baker & Taylor) or the ACCTNUM field
- If there are multiple accounts with a vendor,a separate vendor record must be created for each account. Enter the suffix (supplied by the vendor) in the account number field
Sending FTP Orders
- Choose Print/Send Orders from the Function drop-down list. The drop-down menu default option is x purchase orders to PRINT, so the current list of purchase orders to print appears.

- Select the x purchase orders to FTP option from the drop-down menu. The current list of purchase orders to send via FTP appears.
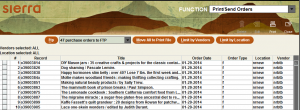
- You can Limit by Location or Limit by Vendor or select the check box for each purchase order you want to send electronically. If you do not select check boxes or otherwise limit the list of purchase orders, the system sends all purchase orders displayed in the table.
- Choose the Ftp button
- In the Ftp Setup dialog, confirm if you want to Ftp all or Ftp selected purchase orders and choose FTP
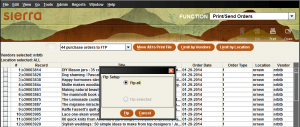
- The system displays the Transfer Files screen
- Enter the IP address for the vendor’s remote host or choose a value from the drop-down list. IP addresses are added to this list after you successfully connect to a remote host. After entering an IP address, choose Connect.
- Enter the User and Password supplied by the vendor. Choose OK.
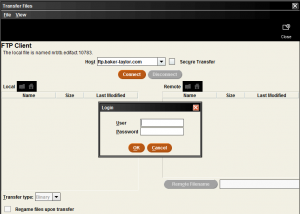
- When you are connected, the Remote list of files appears, as well as the file path for the remote source (if there is one). The system also displays the file to be transferred in the Local list of files.
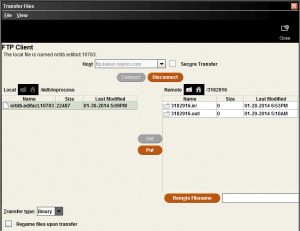
- For Baker & Taylor, the file needs to be transferred into the “In” directory or their computer cannot read the file. Double-click on the “In” directory. Note there are no directories on the remote/vendor side of the screen below
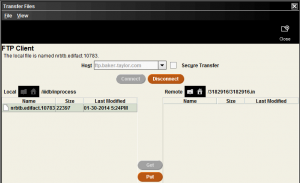
- To FTP the file, highlight the file in the Local list and choose the Put button. The system moves the file to the Remote list of files
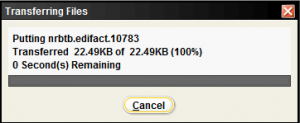
- Choose Close. The system displays the following prompt: FTP completed. Delete processed FTP entries? If you choose Yes, the system deletes the purchase orders from the queue, regardless of whether they were sent or not. Choose No at the prompt to retain all the purchase orders in the Send queue. Then manually delete the entries in the queue for those purchase orders that you have already sent once the Status Report has been downloaded
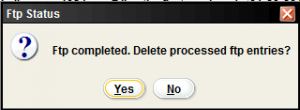
- The buttons on the toolbar allow you to edit order records and delete queued purchase orders from the same screen you used to send them electronically. As in any table, you can sort the purchase orders by clicking the column header by which you want to sort.
- If a bibliographic record in the file sent to the vendor does NOT contain an ISBN, the order will fail and have to be re-sent.
